
Your new script should have been automatically added to the accels file, so look for the following line ( USER will actually be your username in lower-case): Then to edit Caja’s “accelerators” file, run: pluma ~/.config/caja/accels Save the file, then make it executable with: chmod +x ~/.config/caja/scripts/"Open Terminal Here"īefore continuing, you need to totally quit Caja, as it will keep overwriting the next file you’ll be adding the shortcut key to and because Caja is always running in the background in MATE, instead of the usual caja -q, you need to run: pkill -KILL caja If you want to use another terminal, then replace mate-terminal with gnome-terminal (which is my personal preference), xfce-terminal, konsole, or other terminal of your choice. # Note that you need to have caja-actions installed to use scripts.
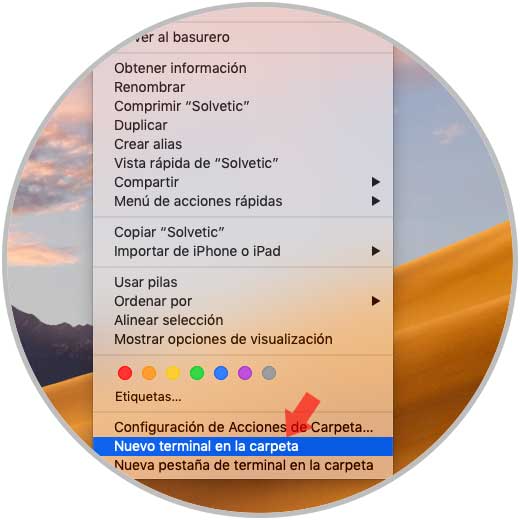
# This script opens a mate-terminal window in the current directory.
#Open terminal in folder code#
Paste the following code into it: #!/bin/sh When it comes to creating scripts, most guides out there err on the side of caution and instruct you to create file-names all in lower-case, and with dashes replacing spaces, like open-terminal-here, but there is absolutely no reason for this – your scripts will work just fine with names like Open Terminal Here, and will look nicer in the Scripts sub-menu:Ĭreate a text file called Open Terminal Here for the script in ~/.config/caja/scripts/ with: pluma ~/.config/caja/"Open Terminal Here" Note that you can use another function key, or assign a key-combo, as long as it isn’t already being used for another task, but the F4 is a great choice, as it isn’t already used by Caja or the system.
#Open terminal in folder how to#
For me, hitting the F4 key is quicker and easier than clicking a toolbar button, so I’ll show you how to create the script and assign a hotkey to it. And the best part is you can even assign an accelerator (keyboard shortcut or hotkey) to it.
#Open terminal in folder install#
But it seems there is a general issue with Caja extensions being that they cannot set keyboard shortcuts for their menu items, because libcaja-extension doesn’t provide this ability.īut you can get around this with a script, and you don’t even need to have caja-open-terminal installed, as long as caja-actions is installed (run sudo apt-get install caja-actions if it isn’t). I couldn’t find a way to add an Open in Terminal button to Caja’s toolbar, likely because it is provided by an extension, not built into Caja, so I wanted to see if I could create a keyboard shortcut for it.
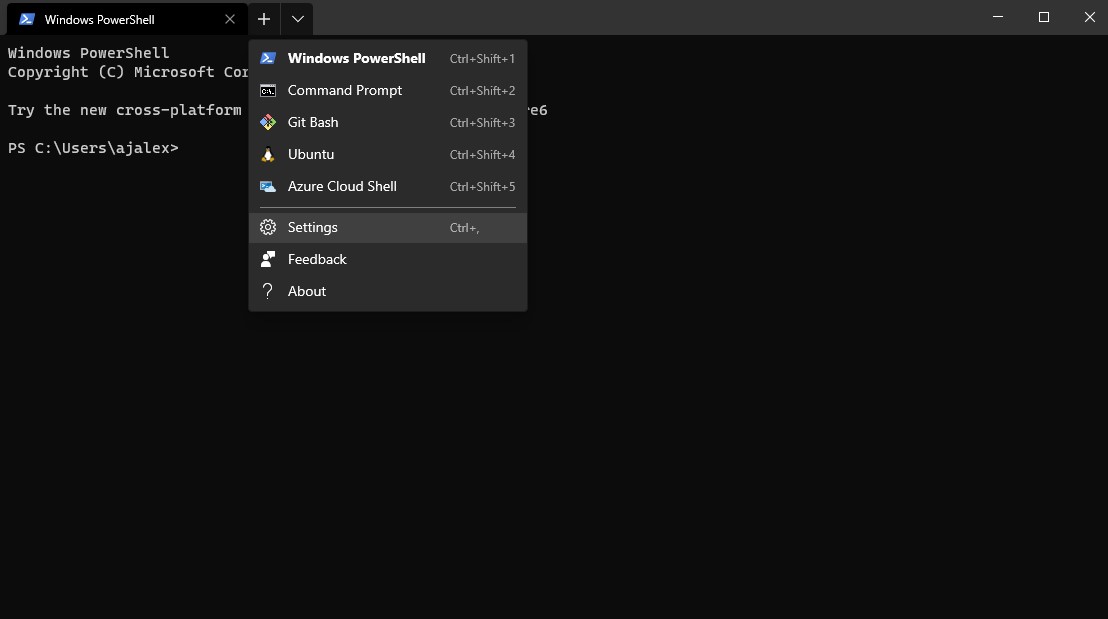
While in Nautilus the only way to access that is via a right-click, in Nemo you can actually add a button for it to the toolbar. One option that most Linux users find invaluable is being able to open a terminal pointing to the current folder, and while file-managers like Nautilus, Nemo and Caja don’t ship with that by default, it’s easily installed with a plugin or extension: nautilus-open-terminal, nemo-terminal and, in the case of Caja, caja-open-terminal (which also gets installed with the caja-extensions package).


 0 kommentar(er)
0 kommentar(er)
